Solidworks工具栏和功能选项卡没有了怎么恢复?
软件: SOLIDWORKS
正文:
Solidworks是一个得力的助手。偶尔一次失误的操作,可能会导致熟悉的工具栏和显眼的功能选项卡“神秘消失”,这在急需使用Deep drawing工具或Optional Features功能时,会带来巨大的困扰。今天,我们就来一步步揭开这个谜团的真相,学习如何迅速恢复Solidworks中缺失的工具栏和功能选项卡。

解决问题第一步:切换或重新启动Solidworks关键词:问题解决、快速操作、重新启动
尝试最简单,也是最不易忽视的解决方法——切换至另一个工作空间或重新启动Solidworks。操作上,广泛打开菜单栏,选择“文件”“选项”“Solidworks首选项”,然后查找“界面”选项卡。在这里,你可能发现有一些选项被选中,就是导致工具栏或功能选项卡消失的原因。尝试关闭这些选项,或选取其他配置,然后保存并关闭选项窗口。永久重启Solidworks之前,确认所有操作的完成。这样的简单操作常常能够解决问题。
解决问题第二步:彻底检查配置文件
关键词:深入剖析、潜在因素
如果基本操作并没有解决问题,可能要深入到配置文件中查找原因。打开“文件”菜单,选择“选项”“文件和文件夹”“自定义文件夹”,在此处可能会发现某特定目录下的配置文件可能与“工具栏丢失”相关联。检查并确认该目录下的所有启动脚本、标准模板等文件,是与工具栏和功能选项卡显示相关的设置文件。清除缓存或重新设立默认配置文件,有时候能够逐渐显示出这些工具的功能是否已正确加载。
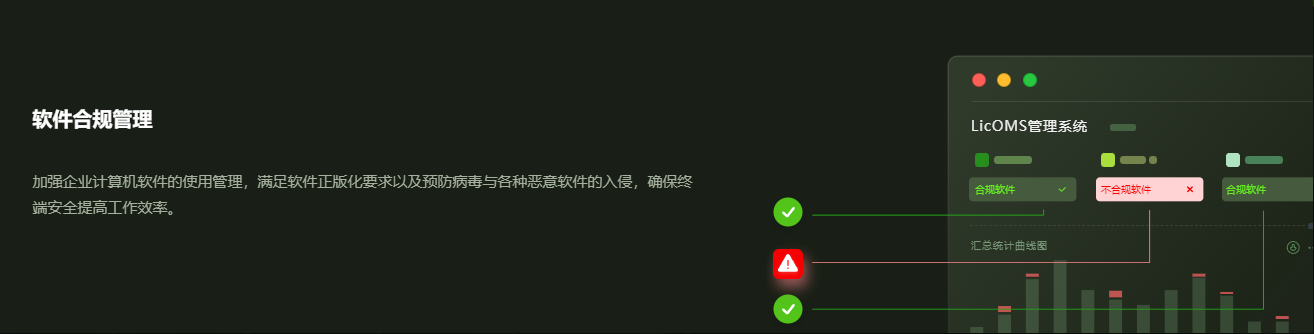
解决问题第三步:利用网络资源与支持社区
关键词:社区协助、专业解答
若以上步骤仍然无法解决问题,不妨考虑寻求网络资源与技术论坛的支持。Solidworks拥有庞大的用户群和专门的官方论坛,众多设计工程师与专业用户会在这些社区中分享技巧、解答疑难问题。不妨将遇到的问题详细描述,在论坛中发布求助贴,并主动提供自己操作系统版本、Solidworks版本、以及可能出现问题的具体细节,以期获得更有针对性的解答与解决方案。有时,一个简短的问题描述就能吸引到经验丰富的专业人士提供详尽的解决方案。
探索的最终:用户自我诊断与维护
关键词:持续学习、自我维护、优化性能
不仅仅是在遇到问题时寻求解决,而是要培养主动学习与自我诊断的习惯。经常更新Solidworks的版本、定期运行系统诊断工具、学习新产品特性和功能优化等,都是提升使用体验、预防类似问题的好方法。学习使用Solidworks的各种小技巧、快捷键,大大提高工作效率,减少因界面或功能误解而导致的问题发生的可能性。











